এই পোস্টের মাধ্যমে আমি আপনাদের সাথে লম্বা স্ক্রিনশট নেওয়ার একটি অ্যাপস নিয়ে আলোচনা করব। আশা করি পোস্টটি আপনার অনেক কাজে আসবে।
বিভিন্ন সময়ে আমাদেরকে বিভিন্ন কিছু স্ক্রীনশট নিয়ে রাখতে হয়। তখন আমাদের ফোনে থাকা ডিফল্ট স্ক্রিনশট বাটনের মাধ্যমে আমরা স্ক্রিনশট নিয়ে থাকে। তবে এখানে স্ক্রিনশট খুব ছোট আকারে নেওয়া যায়। কিন্তু অনেক সময় আমাদের কোন ওয়েব পেজ বা লম্বা কোন কিছু স্ক্রিনশট নিতে হয়। তখন আমরা ফোনের ডিফল্ট স্ক্রীনশট বাটন দিয়ে আমাদের প্রয়োজন অনুযায়ী স্ক্রিনশট নিতে পারিনা।
আমার আজকের পোস্ট এর মাধ্যমে আমি আপনাদের সাথে এমন একটি অ্যাপ নিয়ে কথা বলবো যে অ্যাপ দিয়ে আপনি খুব সহজে অনেক লম্বা করে স্ক্রিনশট নিতে পারবেন। ধরুন, আপনি কোন একটি ওয়েবসাইট থেকে কোন একটি আর্টিকেল স্ক্রিনশট নিতে চান এবং এই পোস্টটি অনেক বড় হওয়ার কারণে আপনি আপনার মোবাইলে ডিফল্ট স্ক্রিনশট বাটন দিয়ে সম্পূর্ণ আর্টিকেলটি স্ক্রিনশট নিতে পারছেন না। তখন আপনি এই অ্যাপটিকে কাজে লাগাতে পারেন।
আমি যে অ্যাপটির কথা বলছি এটির নাম হল Longshot Screenshoot। আপনি প্লে স্টোরে এই নামটি লিখে সার্চ করলে পেয়ে যাবেন। এরপর এখান থেকে এটি ইনস্টল করে নিন। অ্যাপটি ইনস্টল করা হয়ে গেলে আপনি নিচের মত একটি ইন্টারফেস দেখতে পাবেন।
এই অ্যাপ ব্যবহার করে আপনি কয়েকভাবে স্ক্রিনশট নিতে পারবেন। সবার নিচে যে অপশনটি আছে এটি হলো Select Image। অর্থাৎ আপনি যদি কয়েকটি ইমেজ দিয়ে একটি স্ক্রিনশট করতে চান। তাহলে এই অপশনে ঢুকুন। এবার আপনি যতগুলো ছবি দিয়ে একটি স্ক্রিনশট নিতে চান ওই ছবিগুলো সিলেক্ট করে দিন। তারপর উপরে ডানপাশের Done বাটনে ক্লিক করুন। এবার নিচের Join বাটনে ক্লিক করুন। পরবর্তী ধাপে উপরে ডানপাশে Save বাটনে ক্লিক করুন। ব্যাস আপনার কাজ শেষ। এবার আপনি কয়েকটি ছবি দিয়ে একটি স্ক্রিনশট বানিয়ে নিলেন।
এর উপরের অপশন হলো Capture Web Page। এর অর্থ হলো আপনি যদি কোন একটি ওয়েবসাইটের কোন পেইজ সম্পূর্ণ স্ক্রিনশট নিতে চান তাহলে এই অপশন এ ঢুকুন। এই অপশনে ঢুকলে আপনি উপরে একটি বক্স পাবেন। এই বক্সে আপনি কোন একটি শব্দ লিখে আপনার পছন্দের আর্টিকেল সার্চ করে নিতে পারেন অথবা আপনার পছন্দের আর্টিকেল এর লিংকটি এখানে দিয়ে দিতে পারেন। তারপর Done এ ক্লিক করুন। তারপর আপনি আপনার আর্টিকেলটি এখানে দেখতে পাবেন।
এবার আপনি যে অংশটুকু স্ক্রিনশট নিতে চান এই অংশটুকু সিলেক্ট করে দিন। এর জন্য আপনি একটা জিনিস খেয়াল করুন উপরে এবং নিচে দুটি লাল দাগ আছে। আপনি যে অংশ থেকে স্ক্রিনশট নিতে চান ওই অংশটি সিলেক্ট করে উপরে ডান পাশ থেকে Set Start Position এ ক্লিক করুন। এবার আর্টিকেলটি স্ক্রল করে নিচে আপনার যতটুকু দরকার ততটুকু তে চলে আসুন। তারপর নিচে দেখুন End Here & Capture নামে একটি বাটন আছে। এই বাটনে ক্লিক করুন। এই বাটনে ক্লিক করার পর আপনার সিলেক্ট করা অংশটি স্ক্রিনশট হয়ে যাবে। তারপর উপর থেকে সেভ বাটনে ক্লিক করুন। ব্যাস আপনার স্ক্রিনশট হয়ে গেছে। এই স্ক্রিনশটগুলো আপনি আপনার গ্যালারিতে গেলেই পেয়ে যাবেন।
এবার সবার উপরে যে অপশন টি আছে সেটি হল Capture Screenshoot। এই অপশনটি ব্যবহার করে আপনি যে কোন সময় আপনার যেকোন পেজ যতটুকু খুশি ততটুকু স্ক্রিনশট নিতে পারবেন। এটাতে আপনি তিনটি অপশন দেখতে পাবেন। প্রথমটি হলো অটো স্ক্রল। এটাতে ক্লিক করুন। ক্লিক করার সাথে সাথে আপনাকে একটি সেটিং অন করতে বলবে। সেটিংস টি অন করে দিন। এরপর পাশে দেখুন একটি গোল আইকন আছে। এই আইকনে ক্লিক করুন। এই আইকনে ক্লিক করার সাথে সাথে আপনার মোবাইলের ডিসপ্লে তে একটি স্ক্রিনশট বাটন চলে আসবে।
ধরুন, আপনি ফেসবুকের একটি পোস্ট স্ক্রিনশট নিতে চান। তাহলে আপনার ফেসবুক অ্যাপ টি ওপেন করুন। এবার আপনি যে অংশটি বা যে পোস্ট বা যে বিষয়টি স্ক্রিনশট নিতে চান এটা বের করে নিন। তারপর ডিসপ্লে তে যে স্ক্রিনশট বাটন আছে ওটাতে দেখুন একটি স্টার্ট বাটন আছে। স্টার্ট বাটনে ক্লিক করুন। স্টার্ট বাটনে ক্লিক করার পর দেখবেন আপনার এই পোস্ট বা বিষয়টি অটোমেটিক স্ক্রল হচ্ছে। সাথে এখানে আপনি একটি লাল দাগ দেখতে পাবেন। আপনার যতটুকু স্ক্রিনশট নেওয়া দরকার ততটুকু হয়ে গেলে আপনি লাল দাগের উপরের অংশে একটা ক্লিক করুন। সাথে সাথে আপনাকে যতটুকুই স্ক্রিনশট নিয়েছেন তার একটি প্রিভিউ দেখাবে। সবকিছু যদি ঠিক থাকে তাহলে উপরে সেভ বাটনে ক্লিক করে গ্যালারিতে সেভ করে নিন।
আবার আপনি চাইলে প্রিভিউ দেখানোর সময় কোন কিছু এডিট করতে চাইলে করতে পারবেন। এভাবেই আপনি খুব সহজে কোন ধরনের সমস্যা ছাড়া একটি অ্যাপ ব্যবহার করে যেকোনো বিষয় স্ক্রিনশট নিতে পারবেন। আপনি চাইলে অনেক লম্বা করে একটি স্ক্রিনশট নিতে পারবেন। এমন আরও টিপস যদি আপনি নিয়মিত পেতে চান আমাদের সাথে থাকুন।








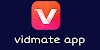
0 মন্তব্যসমূহ
আপনার মন্তব্যটি আমাদের কাছে অনেক গুরুত্বপূর্ণ। তাই কমেন্ট করার জন্য ধন্যবাদ।